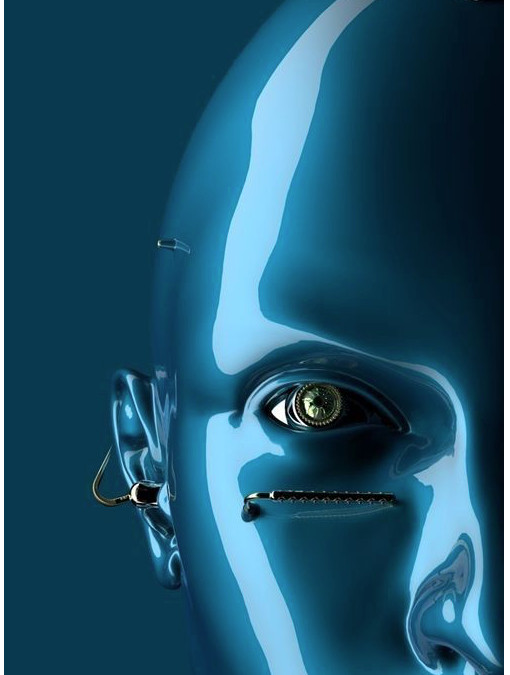Introduction: SIK RedBoard & Sparkfun Mini Inventor’s Kit
This guide contains all the information you will need to explore the 16 circuits
- SparkFun RedBoard – Programmed with Arduino – The SparkFun RedBoard, fully assembled and tested
- Arduino and Breadboard Holder – A nice holder for your RedBoard and breadboard
- SparkFun Inventor’s Kit Guidebook – A printed manual that you follow along through all the experiments
- Breadboard – Excellent for making circuits and connections off the Arduino.
- Carrying Case – Take your kit anywhere with ease
- SparkFun Mini Screwdriver – To help you screw on your RedBoard to the holder
- 16×2 White on Black LCD (with headers) – This is a basic 16 character by 2 line display with a snazzy black background with white characters.
- 74HC595 Shift Register– Simple shift register IC. Clock in data and latch it to free up IO pins on your RedBoard.
- 2N2222 Transistors – This little transistor can help in your project by being used to help drive large loads or amplifying or switching applications.
- 1N4148 Diodes – This is a very common signal diode – 1N4148. Use this for signals up to 200mA of current.
- DC Motor with Gear – It works well for basic things like making a fan or spinning something pretty fast without much resistance.
- Small Servo – Here is a simple, low-cost, high quality servo for all your mechatronic needs.
- SPDT 5V Relay – This is a high quality Single Pole – Double Throw (SPDT) sealed relay. Use it to switch high voltage, and/or high current devices. This relay’s coil is rated up to 12V, with a minimum switching voltage of 5V.
- TMP36 Temp Sensor – A sensor for detecting temperature changes.
- Flex sensor – As the sensor is flexed, the resistance across the sensor increases.
- Softpot – By pressing down on various parts of the strip, the resistance linearly changes from 100Ohms to 10,000Ohms allowing you to very accurately calculate the relative position on the strip.
- SparkFun USB Mini-B Cable – This 6′ cable provides you with a USB-A connector at the host end and mini-B connector at the device end.
- Male to Male jumper wires – These are high quality wires that allow you to connect the female headers on the Arduino to the components and breadboard.
- Photocell – A sensor to detect ambient light. Perfect for detecting when a drawer is opened or when night-time approaches.
- Tri-Color LED – Because everyone loves a blinky.
- Red, Blue, Yellow, and Green LEDs – Light emitting diodes make great general indicators.
- Red, Blue, Yellow, and Green Tactile Buttons – Go crazy with different colored buttons
- 10K Trimpot – Also known as a variable resistor, this is a device commonly used to control volume, contrast, and makes a great general user control input.
- Piezo Buzzer – Use this to make sounds and play songs
- 330 Ohm Resistors – Great current limiting resistors for LEDs, and strong pull-up resistors.
- 10k Ohm Resistors – These make excellent pull-ups, pull-downs, and current limiters.
Getting Started in the Arduino IDE
Now, it’s finally time to open up the Arduino software. You’ll be presented with a window that looks a little something like this:
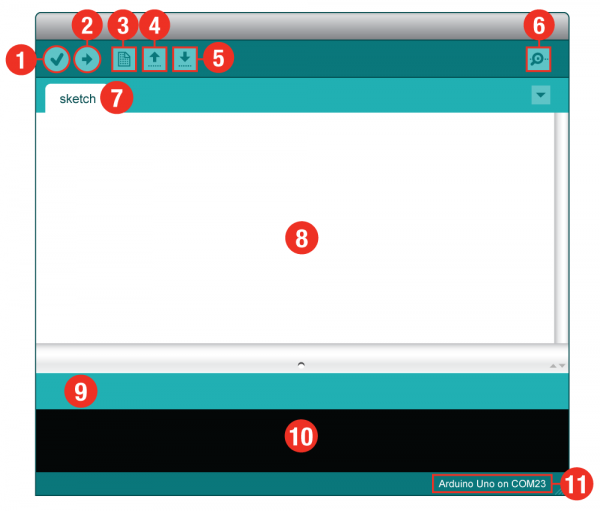
- Verify: Compiles and approves your code. It will catch errors in syntax (like missing semi-colons or parenthesis).
- Upload: Sends your code to the RedBoard. When you click it, you should see the lights on your board blink rapidly.
- New: This buttons opens up a new code window tab.
- Open: This button will let you open up an existing sketch.
- Save: This saves the currently active sketch.
- Serial Monitor: This will open a window that displays any serial information your RedBoard is transmitting. It is very useful for debugging.
- Sketch Name: This shows the name of the sketch you are currently working on.
- Code Area: This is the area where you compose the code for your sketch.
- Message Area: This is where the IDE tells you if there were any errors in your code.
- Text Console: The text console shows complete error messages. When debugging, the text console is very useful.
- Board and Serial Port: Shows you what board and the serial port selections
Select your board: Arduino Uno
Before we can start jumping into the experiments, there are a couple adjustments we need to make. This step is required to tell the Arduino IDE which of the many Arduino boards we have. Go up to the Tools menu. Then hover over Board and make sure Arduino Uno is selected.
Please note: Your SparkFun RedBoard and the Arduino UNO are interchangeable but you won’t find the RedBoard listed in the Arduino Software. Select “Arduino Uno” instead.
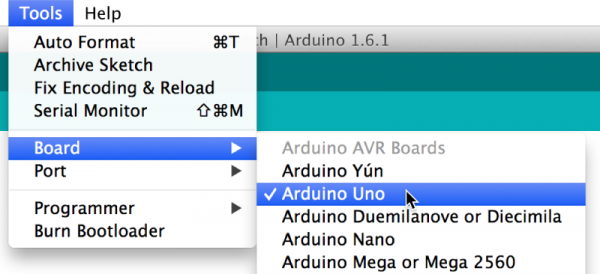
Select a Serial Port
Next up we need to tell the Arduino IDE which of our computer’s serial ports the RedBoard is connected to. For this, again go up to Tools, then hover over Port (Serial Port in older Arduino versions) and select your RedBoard’s serial port.
Window Users: This is likely to be com3 or higher (COM1 and COM2 are usually reserved for hardware serial ports). To find out, you can disconnect your RedBoard and re-open the menu; the entry that disappears should be the RedBoard. Reconnect the board and select that serial port.
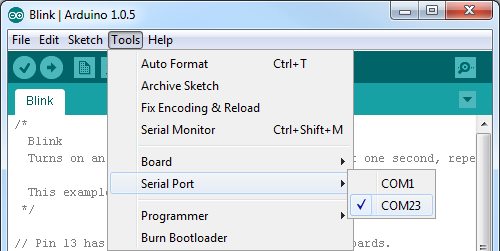
Arduino IDE version 1.6.1 serial ports is under “Port.” In older versions it is under “Serial Port”
Mac Users: Select the serial device of the RedBoard from the Tools, then hover over Port. (You will be hovering over Serial Port if you have older versions of the Arduino IDE) On the Mac, this should be something with /dev/tty.usbmodem or /dev/tty.usbserial in it.

Arduino IDE version 1.6.1 serial ports is under “Port.”