Accedi al tuo computer in modo sicuro dal tuo telefono, tablet o altro computer.
È veloce, semplice e gratuito.
Si può fare via Web, attraverso la sola interfaccia del browser, così da poter, per esempio, chiedere o ricevere assistenza tecnica sull’utilizzo di un software o sulla configurazione di un terminale.
Procedura “terminale A”
L’installazione provvederà a rendere il Terminale A controllato da
un dispositivo remoto detto “Terminale B”
Sulla pagina web remotedesktop.google.com , è possibile installare il Chrome Remote Desktop grazie a una guida passo-passo. Un click su:
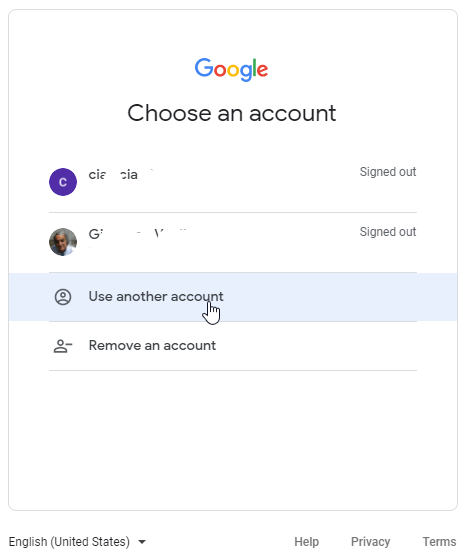
e poi si introducono le proprie credenziali di accesso a www.google.com.
La pagina che si presenta è la seguente:
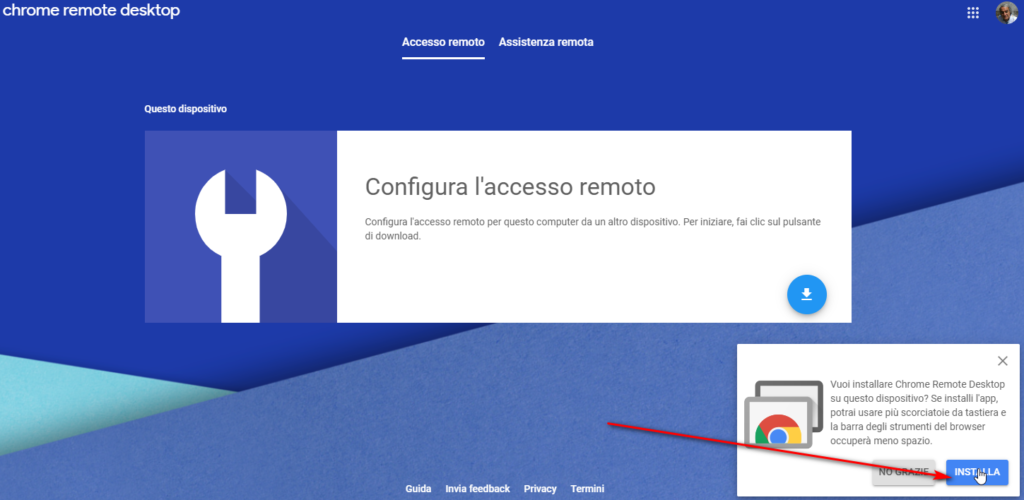
a cui far seguire il click su “Installa” affinché sul dispostivo in oggetto venga installato il Chrome Remote Desktop. A questo succede l’apertura di una finestra di dialogo nella parte superiore della finestra del browser aperta.
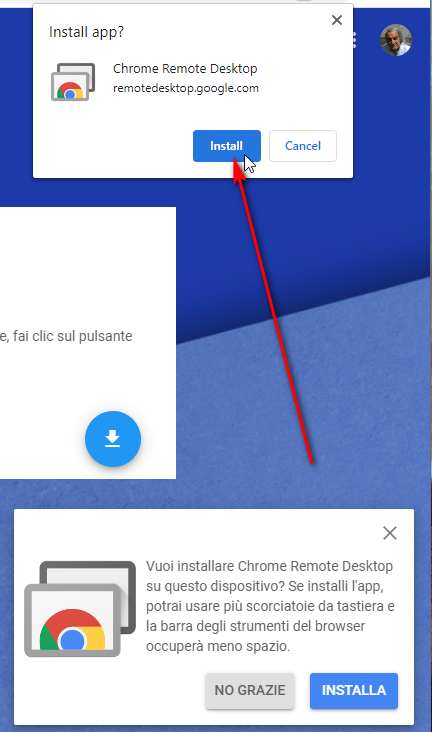
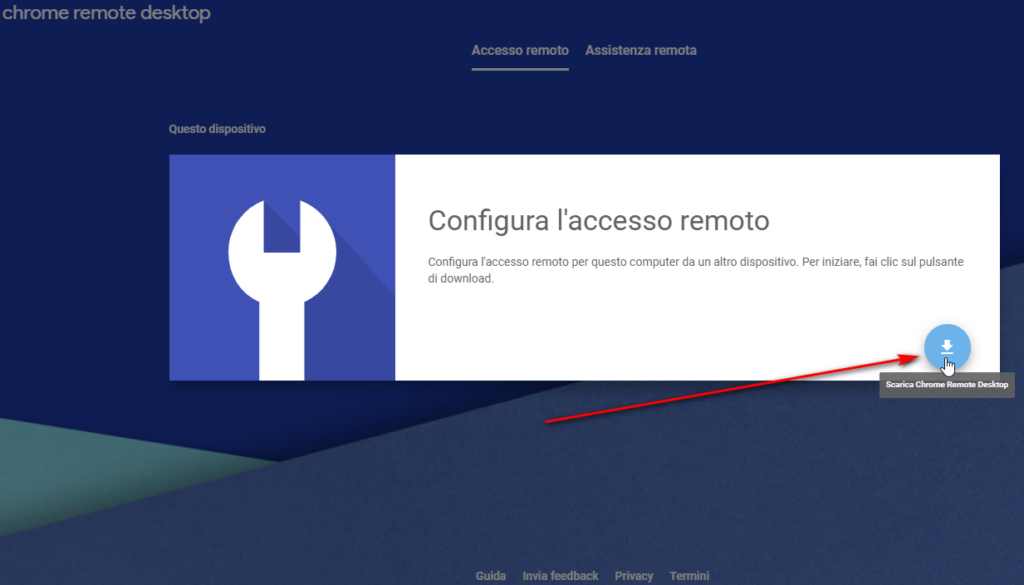
Si apre un’altra pagina web, in cui occorre fare click per aggiungere il plugin nel browser Chrome.
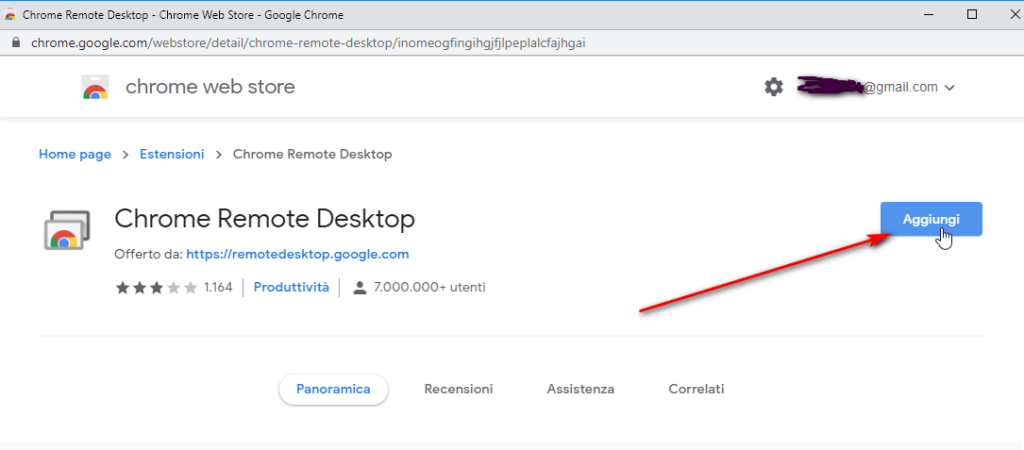
Ovviamente per sicurezza vi viene prospettao a che cosa si va incontro con l’installazione, chiedendone l’autorizzazione. Quindi se si vuole utilizzare il Chrome Remote Desktop, si rende necessario accettare le condizioni.
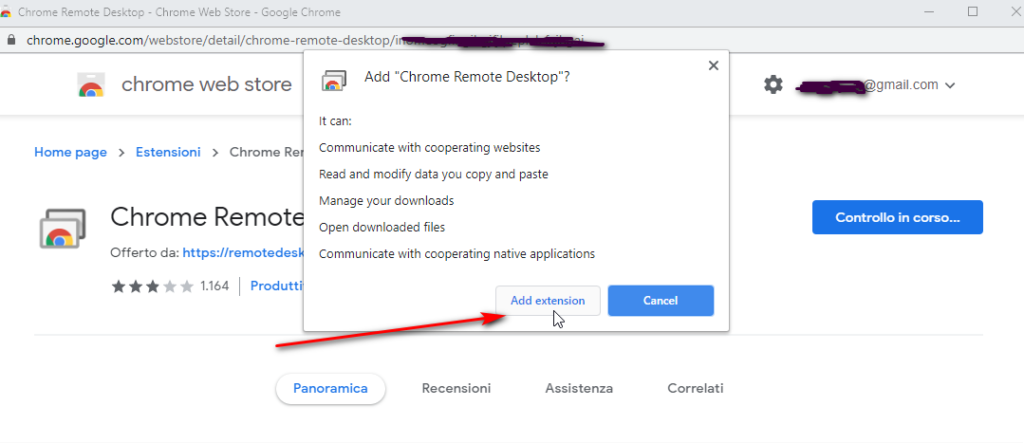
A questo punto, si apre una finestra dalla quale si provvederà a scaricare sul proprio personal computer (lo stesso da cui si è lanciato il browser Chrome e a cui si vorrà collegarsi in remoto) un file con estensione .msi; la finestra precedente (Figura 1.) sarà cambiata in:
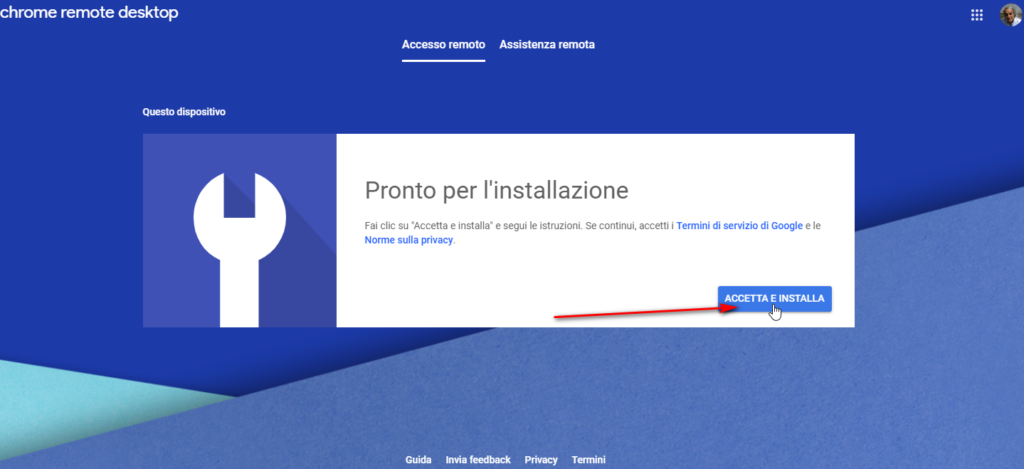
Con il click su “ACCETTA e INSTALLA” si apre un’ulteriore finestra di dialogo, chiedendovi l’autorizzazione all’installazione sul proprio personal computer del programma software poc’anzi scaricato.
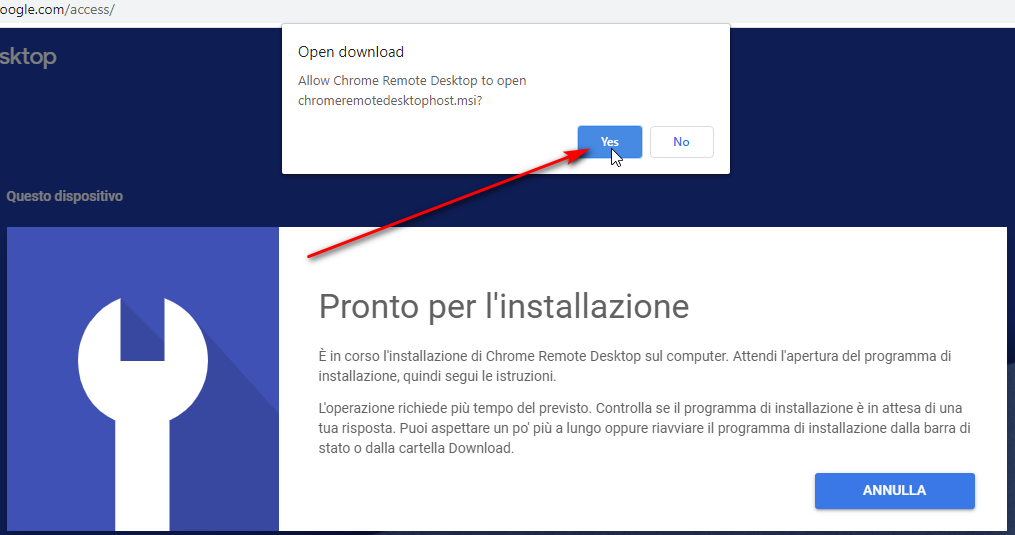
Non resta che accettare. Nella prossima finestra si vedrà l’avanzamento dell’installazione. Ovviamente, è un programma che necessità delle credenziali di amministratore del personal computer: se si sta installando da utente con privilegi limitati (come dovrebbe essere normale fare quando si naviga in Internet) bisognerà introdurre la password di amministratore.
La guida, insita nella procedura che si sta seguendo, chiede di inserire il nome con cui si identifica il personal computer a cui fare conessione da remoto…il sottoscritto ha lasciato quello già in essere. Qundi, click su “Avanti”.
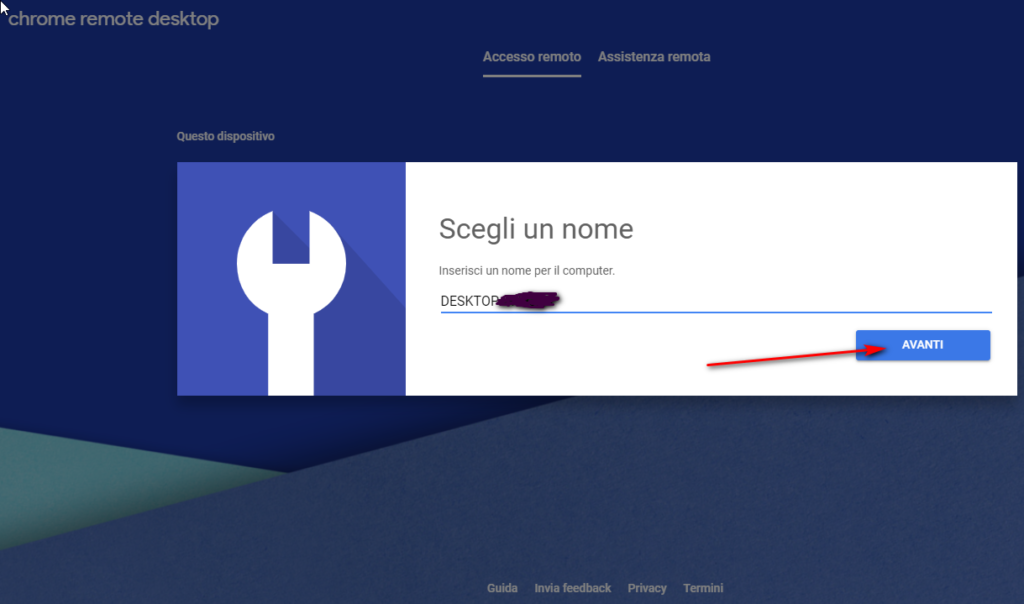
Ora viene richiesto un PIN per l’accesso a questo computer. Si consiglia di scrivere il pin su un foglio per non dimenticarselo, almeno per le prima volta. Una volta che i due pin numerici da almeno sei cifre saranno risultati identici nelle due righe, sarà possibile fare click su “Avanti”.
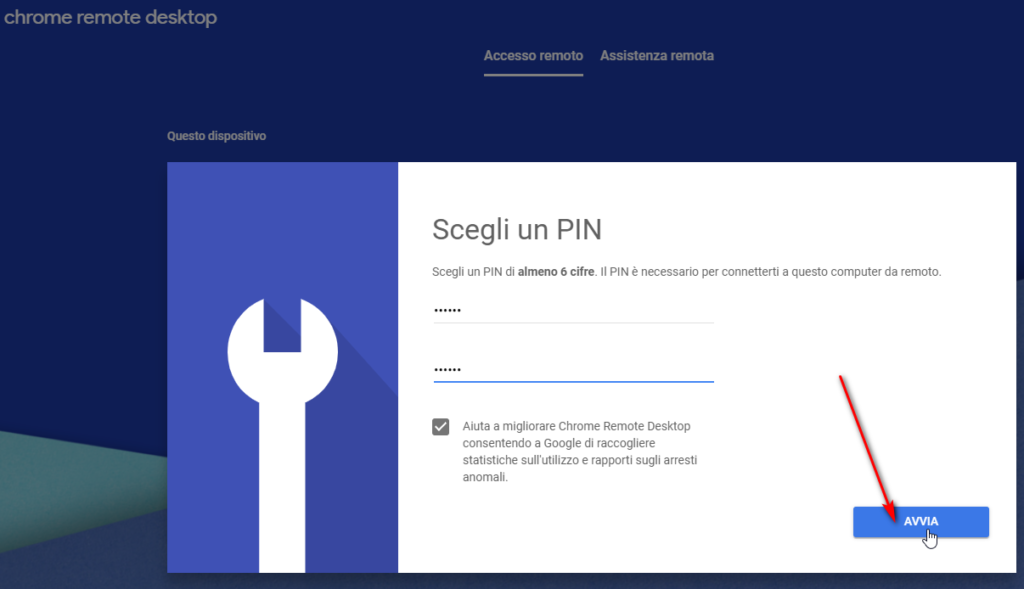
Dopo l’ultimo click su “AVVIA”, a coloro che non stanno operando da amministratore verrà richiesto ancora la password di amministratore in quanto il programma va a modificare le importazioni del proprio personal computer. La finestra finale a lavoro ultimato sarà la seguente mostrata da una scheda del browser Chrome.
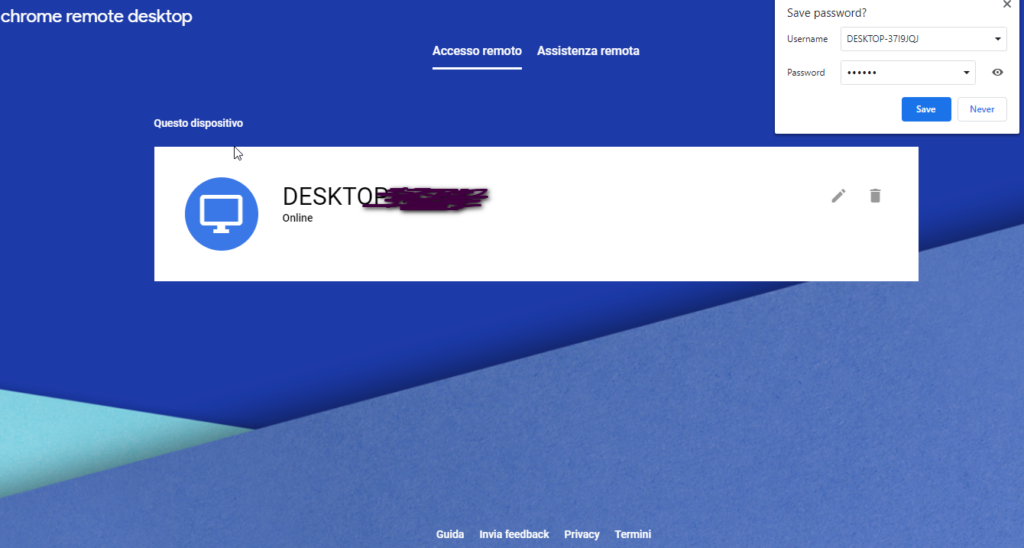
Infine, sarebbe opportuno anche non lasciare le credenziali memorizzate. come richiesto dalla finestra in alto a destra.
Rimane da chiudere la finestra aperta da dove è stato installato in Chrome il plugin.
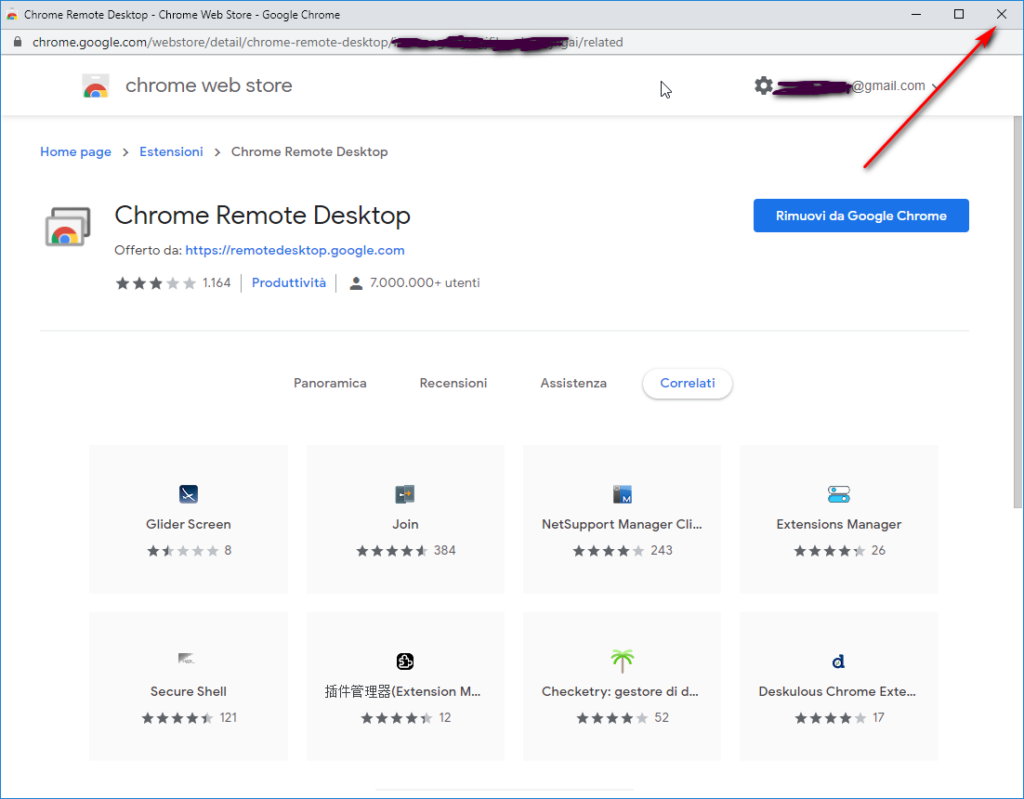
Procedura “terminale B”
La seguente procedura provvederà acché
il Terminale B possa controllare il Terminale A
Il terminale B sia uno smartphone Android.
Come prima attività, si andrà a reperire l’applicazione in Google Play, semplicemente aprendo un browser all’URL remotedesktop.google.com. Verrà visualizzata la seguente immagine nella quale occorre fare un click sull’iconica segnalata dalla freccia.

Ecco l’App da installare sul proprio smartphone.
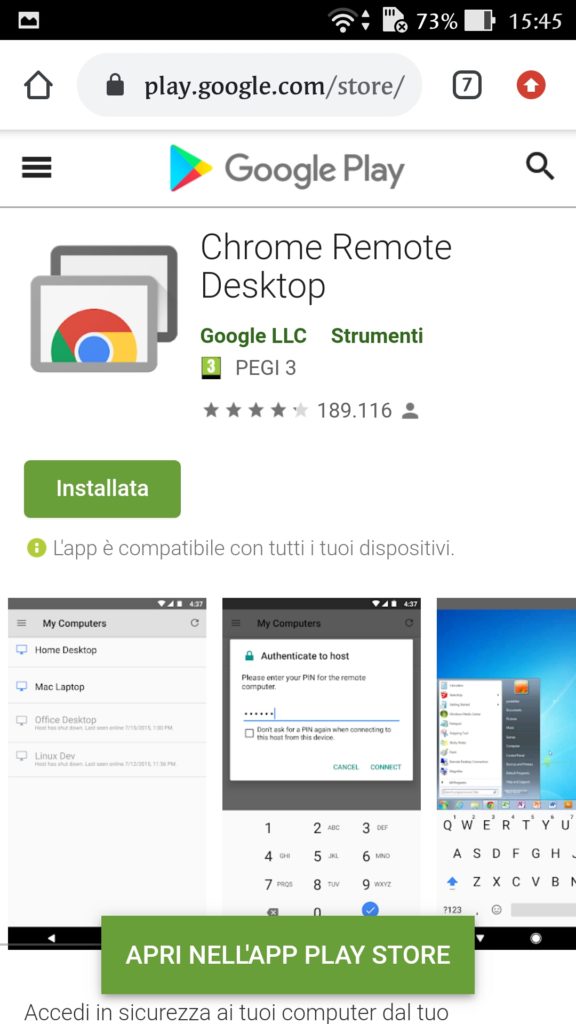
Ecco come il nostro smartphone ci presenterà l’App Remote Desktop installata. Ora, occorrerà far partire l’App.
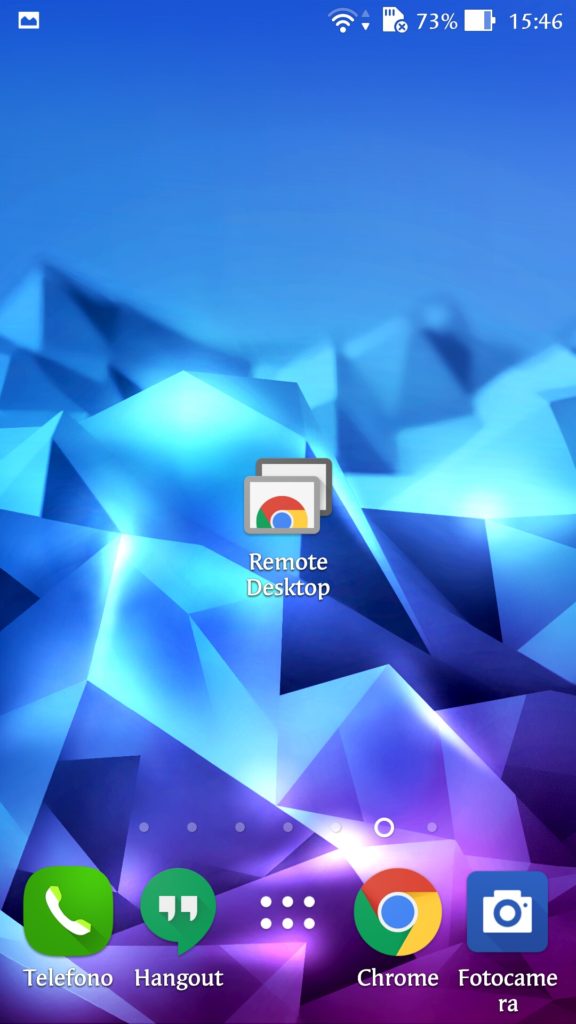
Se avremo fatto il login sulla Rete con lo stesso account con cui precedentemente si era installato il plugin di Chrome sul personal computer ospitante (il Terminale A, n.d.r.), l’App mostrerà appunto quel Desktop.
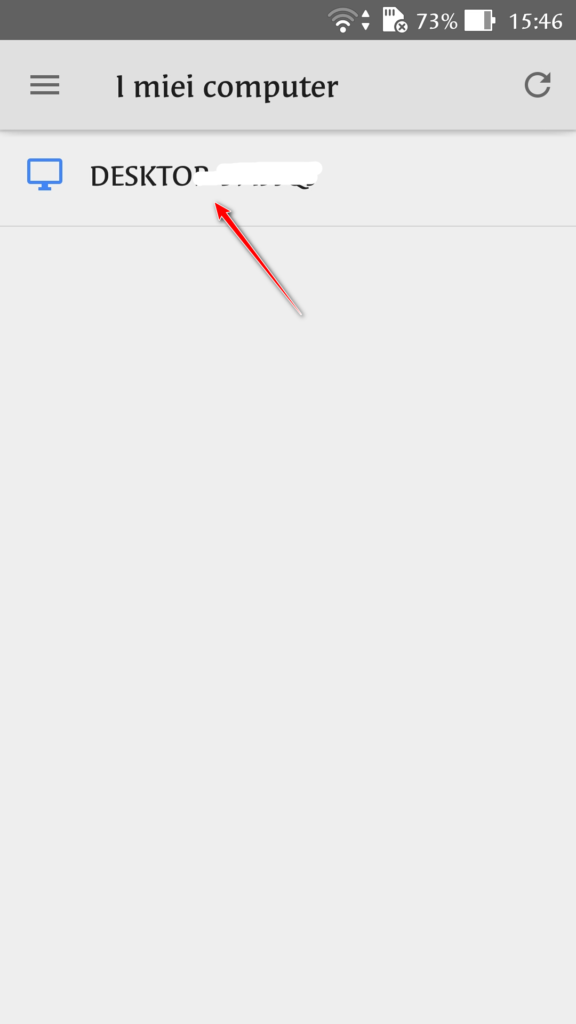
Scelto quel Desktop con un click sulla casella che riporta il nome scelto in fase di preparazione del Terminale A, si dovrà aspettare che la connessione abbia successo.
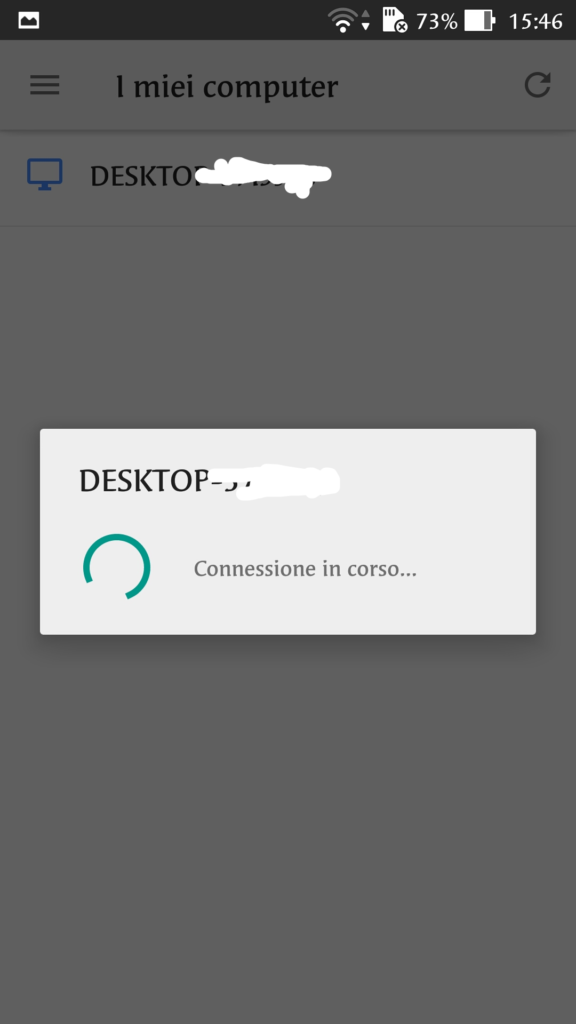
Al successo della connessione tra lo smartphone e il personal computer verrà richiesto il PIN scelto nella fase della procedura “Terminale A”.
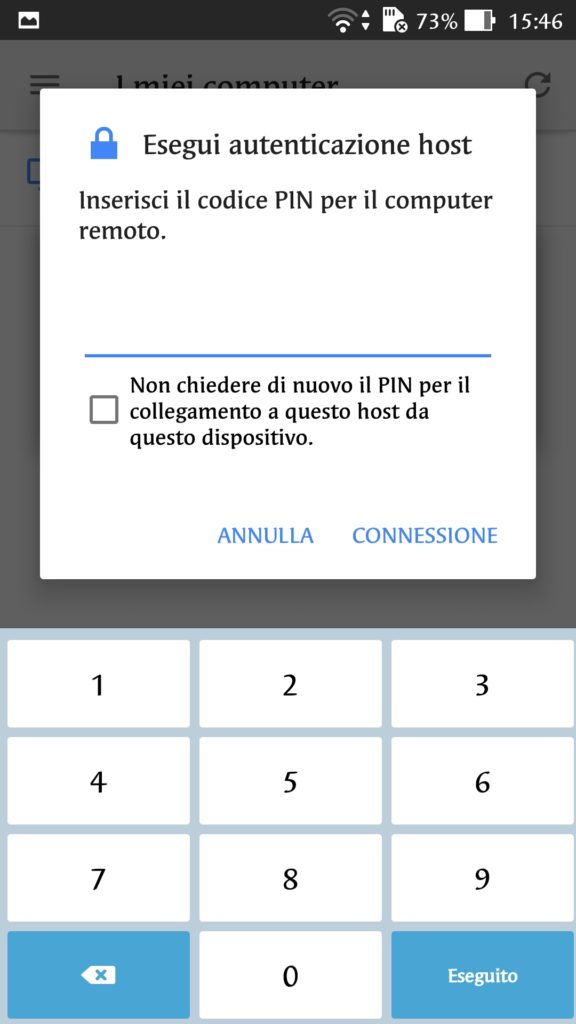
Se il PIN sarà stato correttamente inserito, sullo schermo dello smartphone verrà visualizzato il desktop del personal computer. Su questo personal computer apparirà al centro una dialog box che permetterà di scollegarlo dalla connessione con lo smartphone, facendo click sul bottone “Stop Sharing“.

Questo personal computer è ora controllato dallo smartphone. In alto a destra si nota che sarà possibile utilizzare il puntamento come mouse, alla stessa stregua con cui si utilizzava il mouse sul personal computer, con la differenza ora che avremo dotato il personal computer di un dispositivo TOUCH.
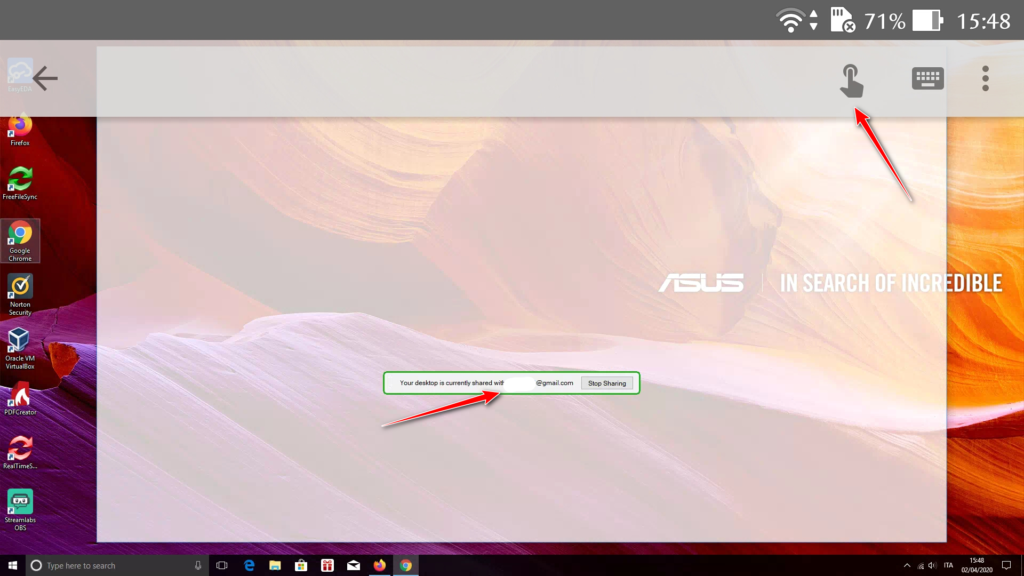
Utilizzando un programma per disegnare a mano libera, ora sarà più agevole potendo disporre di una superficie TOUCH tramite lo schermo touchable di uno smartphone, sul quale interagire sia con le dita sia con una penna di tipo capacitivo.
Ugualmente, come esempio ulteriore, l’utilizzo dell’URL http://awwapp.com su un comune Browser lanciato sul personal computer “Terminale A” controllato ora dal “Terminale B”, appunto lo smartphone ad esso collegato con l’applicazione Remote Desktop di Chrome.
End Of Post




